複数の商品画像に一括で画像合成する方法、透かし文字(ウォーターマーク)にも使える

大量の商品画像を一括で同じ加工したいという場面は多いのではないでしょうか。一番多いのはサイズ変更を一括で処理するリサイズでしょうかね。画像のサイズを一括で変更するソフトは探せばたくさん見つかるでしょう。

本日は、複数の画像に対して別の画像を一括で合成する方法を紹介してみようと思います。画像1つ1つ加工していくことを考えたら覚えておくときっと手間削減が出来きますよ。
複数の商品画像に一括で画像合成する方法、透かし文字(ウォーターマーク)を付けるのにも使える

CSSを使って商品画像と別の画像を重ねて表示することも可能ですが、使える場面は限られてきます。モールなどの全体の検索ページでは使えません。商品画像自体を加工して目立たせる必要が出てきます。ただ、1つ1つの商品にそこまでコストを掛けれないケースも多いでしょう。
また、商品画像の無断利用を防ぐために「透かし文字」(ウォーターマーク)を画像に付けたいけど商品数が多いので、そこまで手が回ってないというケースもあるかもしれません。
画像加工に詳しい人であれば、すぐに出来てしまう内容ですが、本日は誰でもフリーソフトを使って簡単にしかも複数画像を一括で他画像と合成や透かし文字の処理が出来る方法を紹介したいと思います。
本日紹介するのはWindowsのフリーソフトを使った方法です。
上記サイトよりダウンロードが可能です。

このソフトを使って何が出来るかというと複数の商品画像に対して別の画像を一括で合成処理することが簡単に出来てしまいます。
商品画像1つ1つをある程度作りこんでいるのであれば、すでに画像内に目立つ文字、ロゴなどデザインされた状態であまり必要ないかもしれません。
商品画像が味気ないと感じている場合は「セール情報」「送料無料」などの情報を付加するだけでも印象が変わってきます。
ある程度デザインされた商品画像でも後から一括で画像を合成する場面もあるかもしれませんので知っておいて損はないと思います。
組み合わせる画像を作成するのも難しいという場合はフリー素材と組み合わせてみましょう。
参考(当ブログ 別記事)
ネットショップで使える素材サイトを参考に組み合わせる画像をいくつかピックアップしてみました。





これらの画像を商品画像と組み合わせて合成してみます。
まず、ソフト「おてがる画像変換」を起動します。

商品画像を右側のリストエリアにドラッグ&ドロップします。
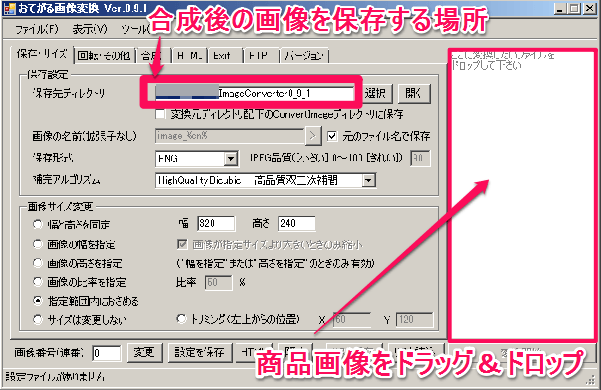
「保存・サイズ」のタブで保存先の場所を指定します。合成後の画像を生成する場所のことです。

「合成」タブで組み合わせたい画像を指定します。
一度の合成で3つまで画像を指定することが可能で、挿入する位置も座標指定で3つそれぞれ指定することが出来ます。
プレビュー機能もあるので位置や組み合わせる画像の見え方など確認しながら位置、透過設定を調整してみてください。
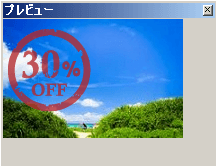
組み合わせる画像を指定、位置調整、透過の設定等の設定が終わったら画面右下にある「変換開始」をクリックすると合成処理が実行されます。
保存場所に指定したフォルダを見ると合成された画像が生成されます。
合成の手順以上です。非常に簡単に複数の画像に対して別の画像を合成することが出来ます。
「設定を保存」ボタンで、設定を保存すると次回より、写真をドロップして実行だけで処理が完了するようになります。
下記画像のように送料無料だけではなく、楽天ランキング入賞商品だけをピックアップしてランキング入賞をPRしても良いかもしれません。

他にもイベントの時だけ「期間限定」「スーパーセール対象」「30%OFF」といった一時的に画像に加工をしておくという使い方も出来るかもしれません。
今回は説明は省略していますが、一括での画像サイズ変更や回転、ぼかしなどの画像加工などの機能もあります。透かし文字(ウォーターマーク)についても別画像を用意して合成して透過設定を行って変換という同様の手順で処理可能です。
いかがでしょうか。扱っている商材によっては、無理に合成すると安っぽくなって逆効果というものもあるかもしれません。また、一括での画像合成になるので組み合わせることが出来る画像は限られるかもしれませんが、個別に商品画像を加工していく手間を考えたら非常に簡単に合成が出来る方法だとは思います。
モールなど商品検索した際に他店の商品画像と一緒に並ぶことを考えると商品画像にもできるだけ情報(セール情報、送料無料・・・)を載せたほうが良いケースもあるので、そういった際には使える方法だと思います。ぜひ、活用してみてください。



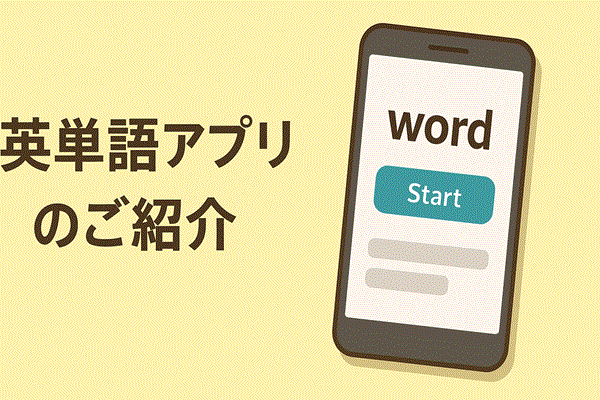





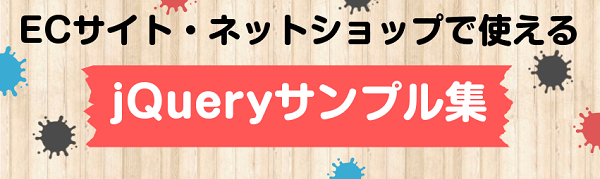
Your Message