ブラウザ操作自動化できるiMacrosを使ってメルカリの出品作業を時短する方法

ブラウザ操作を自動化する仕組のiMacrosについてかなり前の記事で紹介したことがあります。しかし、数年前の情報になってしまいますので現在のバージョンでは使い勝手、内容などかなり変わっています。久しぶりに利用する機会があったので紹介したいと思います。
普段のブラウザ操作など自動化して作業の時短にチャレンジしてみてはいかがでしょうか。
そもそもiMacrosってなに?
ブラウザ上の操作を自動化してくれるプラグインです。FireFox版、Chrome版があります。私の場合は最近GoogleChromeを使うことが多いので、今回紹介するiMacrosの画面コピーなどはGoogle Chrome版となります。
試してみようと思う場合は、GoogleChromeで上記サイトにアクセスしてChoromeに追加してみてください。
追加すると、ツールバーに下のようなアイコンが追加されます。
アイコンをクリックするとiMacrosの画面が表示されます。
作成したマクロの一覧が表示されるエリアです。デフォルトでいくつかデモで動作確認用のマクロなどがいくつかあります。
下側には、実行メニュー、マクロ記録、設定メニューなどがタブ表示されています。
選択しているマクロを実行することができるようになっており、回数を指定して繰り返し実行を指定することもできるようになっています。
Record Macroでマクロの記録開始で、実際にブラウザ上の操作を行うことで操作内容が記録されます。STOPで記録終了です。
マクロを作成する方法として、自動化したい操作を実際に行って操作内容を記録する方法を中心にとエディタ上で操作内容を記述、編集していく方法があります。始めて触るという方は、まずは操作を記録する方法からはじめることになると思います。
マクロの記録についてはExcelのマクロを使ったことがある方は、イメージしやすいのではないでしょうか。Excelのマクロ(VBA)にもマクロの記録という機能がありました。記録開始 → 記録したい操作をする → 記録終了 とすることで操作した内容が記録されます。(VBAコード化)
過去記事でも紹介していますが、まずは自分が普段ブラウザ上で行っている決まった操作を記録してみるのがわかりやすいかもしれません。毎日のブラウザ操作で必ずありそうなサイトへのログイン操作などがシンプルでわかりやすいですね。
メルカリの出品作業をiMacrosで簡略化してみた
個人的にメルカリを最近使う機会があり、自宅にある不用品、使っていないパソコンの周辺機器を販売しています。
そんなメルカリを使っていてiMacrosを使って作業を出品作業が楽にならないか試してみました。
メルカリは皆が使っているだけのことはあり、スマホ向けアプリの完成度は非常に高く、手元にある商品の写真を撮影してすぐに出品まで簡単というは使っていても感じます。
1つ手間に感じるのは、手元に同じ物が複数ある場合の出品作業です。1つ出品して売れたら、再度同じ物を出品する時の作業です。例えばハンドメイド作品を販売しているような場合はそういった定番商品のようなものをを出品する際の操作を記録して楽にしてみようと思います。
スマホアプリで利用している人が多いと思いますが、メルカリはパソコンのブラウザからでも出品作業することが可能です。
・商品画像の選択
・商品名の入力
・商品説明文の入力
・カテゴリの選択(3段階の選択)
・商品状態の選択
・ブランドの選択
・配送料の負担の選択
・配送方法の選択
・発送元の地域
・発送までの日数
・販売価格の入力
などを入力、選択していく必要があります。
スマホアプリの場合は配送についての選択は前回出品した際に選択した情報が残っている状態になるので、変更がない場合はそのままでも良いので選択不要となります。
また、商品説明文についても予めテンプレートを設定しておくことができるので、テンプレートから選択することで入力は少なくなります。
いろいろなカテゴリの商品を出品しているのであれば、気にならないかもしれませんが、特定カテゴリの出品が多くなるような場合は、毎回カテゴリの選択、商品名、商品説明の入力が手間に感じるようになってきました。
iMacrosでの作業自動化の方法について
記録機能を使って実際の操作をしてソースを生成してみました。
ここでは、パソコンからGoogleChromeでメルカリの管理画面にログインして、新規出品の画面を開いた状態からスタートとしています。
必要な操作をすべてしていくと長くなりそうだったので、ここでは記録した操作内容としては下記としています。
・商品名の入力
・商品説明の入力
・カテゴリの選択(3段階)
上記操作後に「STOP」ボタンをクリックして記録を終了すると記録された操作内容がコード化されて表示されます。
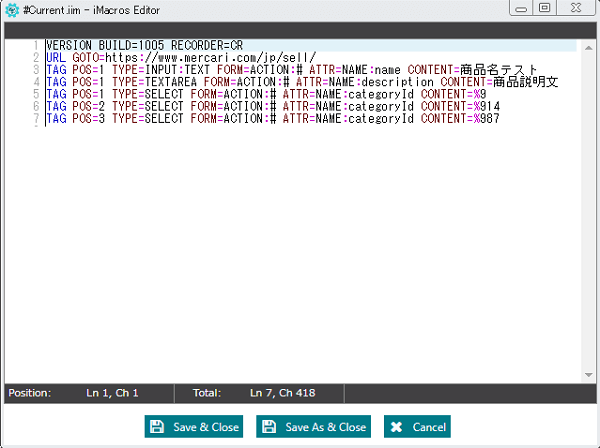
ざっくりと生成されたコードを見ていくと
1行目 自動的に生成されるのでそのままでOK
2行目 メルカリの新規出品ページに移動
3行目 商品名の入力部分
4行目 商品説明の入力部分
5行目 カテゴリの1つ目を選択
6行目 カテゴリの2つ目を選択
7行目 カテゴリの3つ目を選択
と実際に操作した内容が記録されて処理内容が生成されています。
また、このエディタ画面で生成されたコードを編集することも可能です。商品名、商品説明に入力する内容を変更したり、新規出品ページに移動した状態でマクロを実行するのであれば、2行目の新規ページに移動するという処理も不要になりますので、行ごと削除しても良いかもしれません。
カテゴリ選択の部分については選択したカテゴリごとに数値が割り当てられているようなので直接編集するのは難しいかもしれません。他のカテゴリの数値を把握するには、再度記録機能を使って知りたいカテゴリを選択してみるのが簡単かもしれません。
最終的に保存ボタンから生成された内容を保存することができます。保存先としてFILESとBOOKMARKSが選択できるようになっていますが、無料版の場合はBOOKMARKSにしか保存することができません。
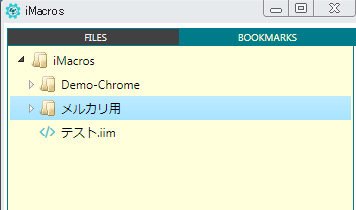
保存すると一覧に追加されます。これで1つのマクロを作成したことになります。作成したマクロを実行するには、一覧からダブルクリックするか、一覧から選択した状態で画面下のPLAYタブからボタンクリックで実行することができます。
一覧から作成したマクロの上で右クリックするとメニューが表示されます。
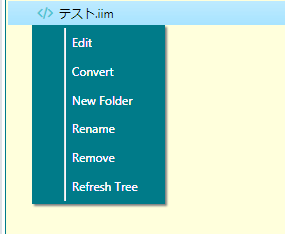
Editを選択するとエディタが起動してコード編集することが可能です。他にもマクロを削除、名前を変更、移動などすることができるようになっています。
初めて利用する場合は、長い操作を記録してしまうとコード化された内容を編集するのが大変になりますので、細かく記録して内容を確認して必要なコードをコピペしながら、1つのファイルにまとめていくのが良いかもしれません。
また、1つのマクロにすべてをまとめるのではなく、カテゴリセットAパターン、Bパターン、配送セットAパターン、Bパターンといった感じで複数パターンを自動化しておくというのも1つです。
画像のアップロードについて
画像のアップロード処理も記録処理でマクロ作成を試してみました。
Cドライブ直下に「メルカリ定番」フォルダを作成して、1.jpg、2.jpg・・・4.jpgといったファイル名で画像ファイルを配置してある状態です。
記録開始してから画像を順番に4つ選択して記録終了をしてみました。生成されたソースを確認すると実際に選択したファイルパスが記録されないようです。
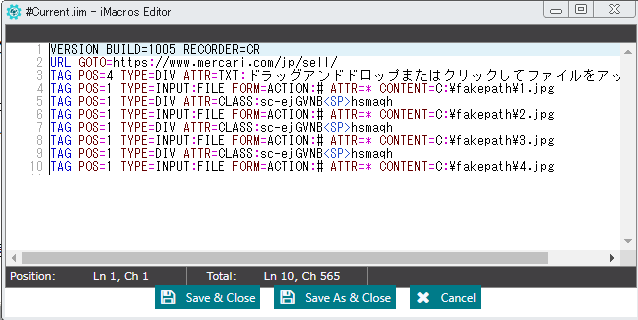
画像のファイルをパスを指定している箇所が
C:\fakepath\1.jpg
と生成されています。
エディタ上で直接、実際のファイルパスに編集することで問題なく動作することは確認できました。
しかし、後日問題が発生してしましました。先日動いていた画像アップのマクロが途中でエラーになっているのを発見しました。いろいろ調べてみた結果、5、7、9行目の部分がうまく動作していない感じでした。出品ページのソースを確認しながら調べてみると、どうやらランダムに記述が書き換わっている部分があるようで、出品ページにアクセスする度に内容が変わっているようです。
最終的に色々と調整して完成した画像ファイルのアップロード部分のコード
URL GOTO=https://www.mercari.com/jp/sell/ TAG POS=1 TYPE=P ATTR=TXT:ドラッグアンドドロップまたはクリックしてファイルをアップロード TAG POS=1 TYPE=INPUT:FILE FORM=ACTION:# ATTR=* CONTENT="C:\メルカリ定番.jpg" WAIT SECONDS=2 TAG POS=1 TYPE=INPUT:FILE FORM=ACTION:# ATTR=* CONTENT="C:\メルカリ定番.jpg" WAIT SECONDS=2 TAG POS=1 TYPE=INPUT:FILE FORM=ACTION:# ATTR=* CONTENT="C:\メルカリ定番.jpg" WAIT SECONDS=2 TAG POS=1 TYPE=INPUT:FILE FORM=ACTION:# ATTR=* CONTENT="C:\メルカリ定番.jpg" WAIT SECONDS=2
WAIT SECONDS=2 は 画像アップロードする際の待ち時間を考慮して2秒待つという処理です。環境によっては、秒数を増やした方が確実に動作するかもしれません。
1つのマクロにまとめてしまっても良いですが無料版の場合は1つのマクロに利用できる行数制限があるようです。そのため出品するパターンごとに画像アップロード部分、カテゴリセット部分、配送関連部分などばらばらにマクロを用意しておいてその時に必要なものを実行していく組み合わせでも良いかもしれません。
メルカリ界隈の情報を少し調べてみると業者、転売目的の人が数多く参入しているようで、ツールを使って大量の商品を出品することが問題になり、少し前に業者対策の規制が入り、本人確認が必要になったり、ツールを使っているアカウントを停止するなどといった措置が取られたようです。
iMacrosを使えば、繰り返し処理などを使って大量に商品を出品する仕組みを作ることもできそうですが、短時間の間に大量に出品するとアカウント停止の対象になる可能性が高くなるかもしれません。
今回は、メルカリを例にしてiMacrosについて紹介してみました。ネットショップを運営していくなかでブラウザでの操作はたくさんあると思いますので、うまく活用すれば面倒な作業を自動化することができるかもしれません。


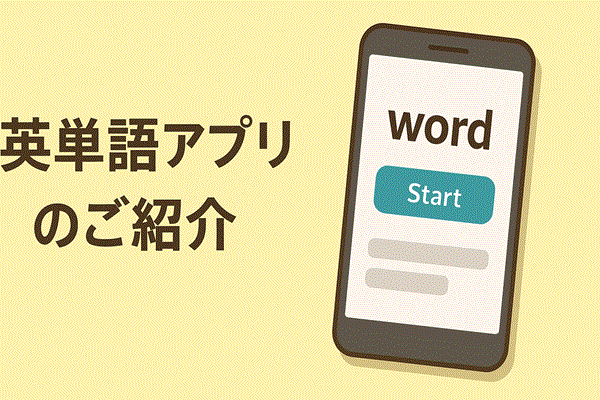





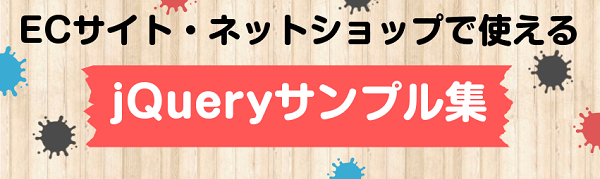
Your Message