URLなどのコピペ作業に役立つコピー内容の履歴表示をするブラウザ拡張機能

ショップのページ編集時には頻繁にコピペで商品ページのURL、キャビネットにアップした画像URLなどコピーして貼り付けの作業を繰り返し行なっている場合はこんな経験したことないですかね。
・コピー内容を貼り付ける前に別の内容を誤ってコピーしてしまい消えた。
・コピー元の資料ファイル、Webページなど開いて必要な部分をコピーした後で閉じてしまい、再度コピーするのに必要になり資料を探したり、Webページを表示するのに時間がかかってしまった。
・複数箇所をコピペするのに、行き来するのが大変手間
といった経験は1度はあるのではと思います。
小さなことかもしれませんが、繰り返しの内容なので小さな作業が積み重なっていきます。少しでも時間短縮したいという方はコピー内容の履歴表示が出来れば解決出来るのではないでしょうか。
URLなどのコピペ作業にあると便利なブラウザのプラグイン・拡張機能
1日のパソコン作業で何度も繰り返し使う機能がCtrl+C(コピー)とCtrl+V(貼り付け/ペースト)はよく使うショートカットではないでしょうか。本日はブラウザ上(FireFox、GoogleChrome)で動作するコピーした内容の履歴を確認出来るプラグイン、アドオンを紹介したいと思います。
FireFoxプラグイン「Clipple」
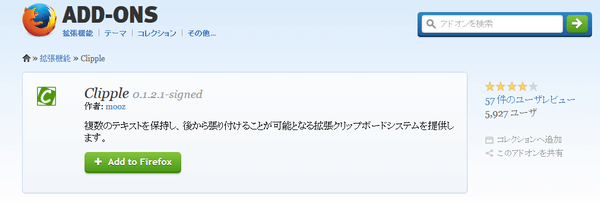
最初に紹介するのは、FireFoxのプラグイン「Clipple」です。
Clipple :: Add-ons for Firefox
上記サイトから追加することが可能です。
FireFoxに追加が出来たら、適当にいくつかコピー作業をしてみてください。Ctrl+Cでも、選択して右クリックから「コピー」のどちらでも構いません。また、ブラウザ以外の箇所でコピーしたものも履歴で確認することが出来ます。
ブラウザ上のテキスト入力可能な場所で右クリックをしてみると、今まではなかった「Clipple – 貼り付け(L)」というメニューが追加されています。
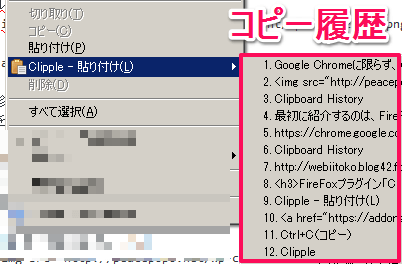
マウスカーソルを合わせるとコピーした履歴がリスト表示されるので、貼り付けたい内容をリストから選択すれば貼り付け/ペーストすることが出来ます。デフォルトでは履歴は15件の設定になっていますが、アドオンの設定画面から件数を変更することも可能です。
Chrome拡張機能「Clipboard History」
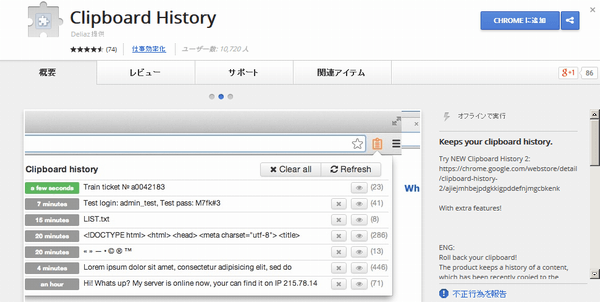
次に紹介するのは、Chrome拡張機能「Clipboard History」です。
clipboard History – Chrome ウェブストア
※新しいバージョンのアプリが公開されています。H29.10.16修正
Clipboard History2 – Chrome ウェブストア
こちらも先ほどと同様にGoogleChromeに限らず、他のアプリでコピーした内容も保存されます。
ChromeのツールバーにClipboard Historyのボタンが追加されます。後は適当にコピー作業を行ってからボタンをクリックしてみてください。
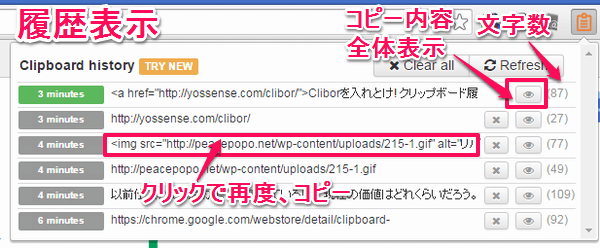
クリップボードの履歴には、コピーした時間(何分前等)、コピー内容、文字数などが表示されています。また、長い文字数をコピーした場合も全体を確認するボタンをあります。
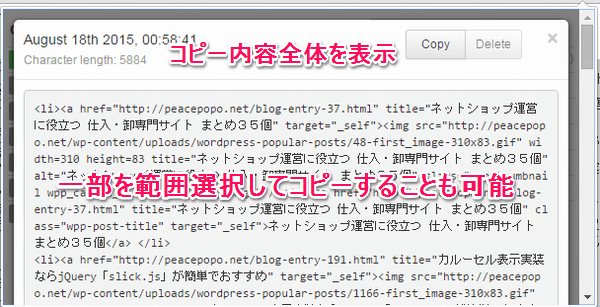
コピー内容の全体表示画面では、長い内容のコピー内容をすべて確認することが出来ます。また、内容の一部を範囲選択して別途コピーすることも可能です。ページのソースを編集する際には元になるページのソースをコピーしておいたり、修正前の内容をコピーして一時的に残しておくなど非常に便利ではないでしょうか。
FireFox、Chrome以外の方
今回は、ブラウザのアドオン、拡張機能としてコピーの履歴を確認出来るものを紹介しましたが、普段はFireFox、Chrome以外のブラウザを使っているという方もいるかと思いますので、パソコンにインストールするものもいくつか参考リンクを紹介しておきます。
Cliborを入れとけ! クリップボード履歴を表示・保存するフリーソフト! | ヨッセンス
Vector:ダウンロード Windows > ユーティリティ > クリップボード
コピ&ペーストって思っているよりも繰り返し使う機能です。履歴が見れなくても問題ないと思うかもしれません。再度、コピーすれば済むことですが、そんな些細な作業でも1日の中で履歴機能があれば、良かったと思う場面が以外とあります。せっかくコピーしていたのに、貼り付けをする前に間違って違う内容をコピーして1つ前のコピー内容消えてしまうなんてこともあります。パソコンでどのような操作をしているか1度振り返ってみて、コピペの頻度などに応じてはぜひ試してみてください。


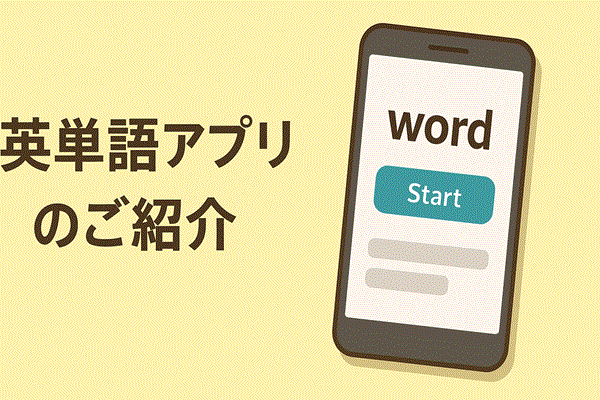





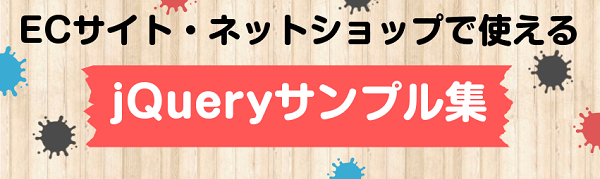
Your Message